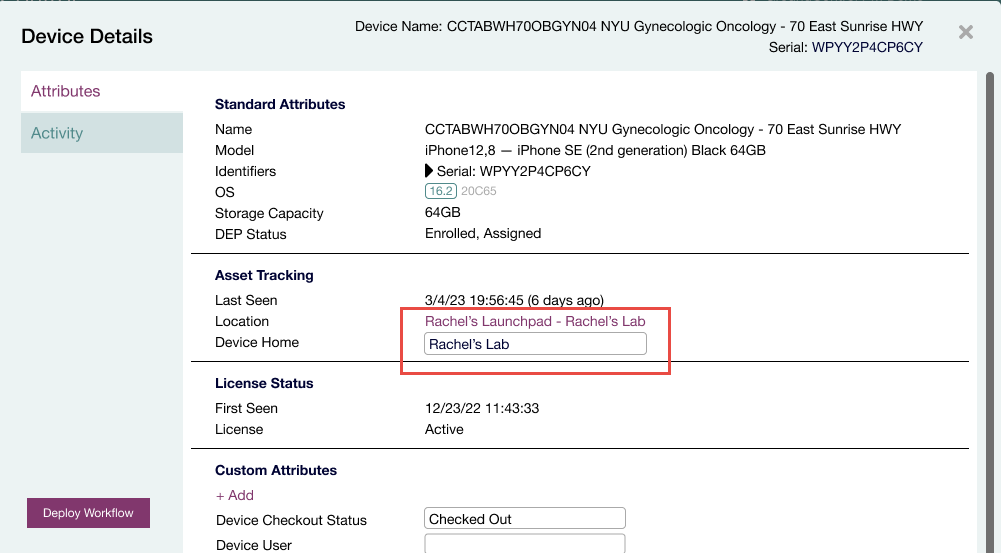Mobile Access Management enables every mobile device to have an optional ‘Device Home’ Attribute that you can use to designate a location the device is expected to connect to.
For example, you may expect a device to only be periodically returned to the same Launchpad or a group of Launchpads.
- When a device is returned to a Launchpad other than its Device Home, the device is considered in the wrong location and is counted as such on the Dashboard.
- Admins can optionally use automation rules to automatically notify support teams when a device is returned to the wrong location and needs to be physically moved.
Example Device Home Configuration
In the following example:
- The department has two Smart Hubs.
- Mobile devices can be checked out and returned to either of the two Smart Hubs in the department.
- The administrator doesn’t want the devices to be returned to another department without receiving a notification.
The administrator configures Mobile Access Management in the following manner:
- For the Launchpad, the admin creates an attribute called Department, and sets up the Launchpad to their emergency department (ED).
- Under the Admin > Dashboard, in the Device Health section, the admin enables the Device in wrong location setting and configures Department to be the attribute used for location.
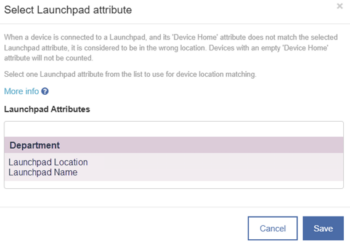
- The admin automates the process of setting the mobile device‘s Device Home to match the Department attribute by editing the Check Out Workflow:
- Using the Set Attribute command, the admin sets Device Home to [Department]. This causes every device, as it is checked out from the docking station, to have the new Device Home set to match the department the dock is located in.
- The admin defines a wrong department Workflow to send an email that notifies someone that the device is in the wrong department.
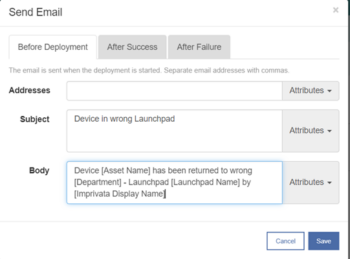
- The admin adds a Set Wallpaper action to display the following message:
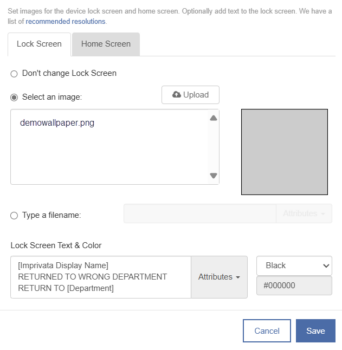
- The admin creates an automation policy for the Wrong Department.
IMPORTANT: The Wrong Department rule must be placed above the normal Check In.
Configuring Device Home in the Dashboard
Each Launchpad has one or more Launchpad attributes including Launchpad Name, Launchpad Location, and other attributes defined by the admin. The default is Launchpad Location.
You can easily create attributes like Unit, Department, Floor, or Building. When a device is connected to a Launchpad, its Device Home is compared with any Launchpad attribute you choose.
For example, selecting Launchpad Name means that a device must have a Device Home that matches the exact Launchpad Name where it should be returned to.
The Launchpad Name must be unique, but other Launchpad attributes such as Launchpad Location (or custom attributes like Launchpad Unit) can be shared for multiple Launchpads.
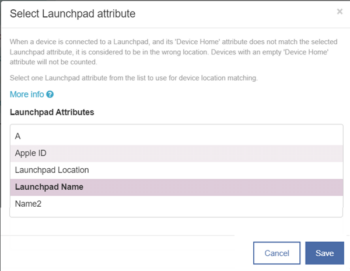
By configuring to a Launchpad Attribute shared among multiple Launchpads, like Launchpad Location, a device will be considered at home in any of those Launchpads.
NOTE: The Location field in Device Details is a concatenation of two fields: Launchpad Name and Launchpad Location. If the attribute selected to use for device location matching is Launchpad Location, then this is how the admin would have to set Device Home.
Setting Device Home for a Device
There are three different ways to set any device attribute:
- CSV import on the Device List page — For bulk changes to many devices, the CSV upload is the most efficient way to set Device Home.
- Device Details page — manually set an individual device’s Device Home.
- Set Attribute Workflow action — For an automated approach, the Set Attribute Workflow action allows you to set the Device Home during a Workflow. For example, when initially provisioning a device, use the Set Attribute action to set the device’s Device Home attribute to the Launchpad Name or Launchpad Location of the Launchpad running the provisioning Workflow.
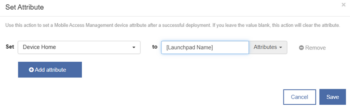
Using Device Home in Automation
Optionally choose to run Workflow actions on devices when they connect to a Launchpad which is not the devices’ Device Home.
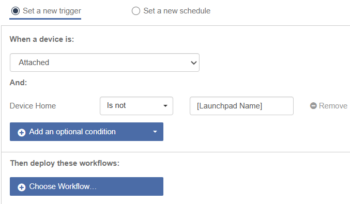
For example, use the Send Email action to notify someone that the device may need to be physically moved.
Create an automation rule that runs when a device is attached and its Device Home does not match the Launchpad attribute you want to compare to.