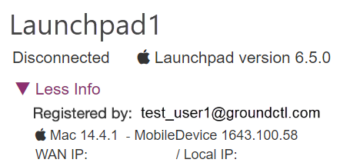Imprivata Mobile Access Management uses an Apple library called MobileDevice for certain operations, specifically iOS updates.
- This library is built into macOS.
- On Windows, Mobile Access Management links to a copy of MobileDevice included with Apple iTunes.
Apple updates MobileDevice from time to time to support new devices or a new version of iOS.
| iOS Version | Minimum MobileDevice Version | Minimum iTunes Version |
|---|---|---|
| iOS 26 | MobileDevice 1818.1.2.5 (Windows Launchpads) Mobile Device 1818.1.2 (Mac Launchpads) | Win64 | Win32 |
| iOS 18.4 | MobileDevice 1774.0 | Win64 | Win32 |
| iOS 18.3.2 | MobileDevice 1759.92.1 | Win64 | Win32 |
| iOS 18 | MobileDevice 1759.2.1.2 | Win64 | Win32 |
Verify the Version of Apple MobileDevice on Launchpads
MAM displays the version of Apple MobileDevice in the Launchpad and in the admin console’s Launchpad Detail page.
Click the triangle next to the Launchpad version to view the OS version and the MobileDevice version.
You can also export this data via Launchpad actions.
Obtaining MobileDevice from iTunes
Mobile Device Management requires the components bundled with the standalone version of iTunes.
- Download the iTunes installer from apple.com using the links in the table abocve.
- Extract the MobileDevice libraries from the installer for silent iTunes-free installation.
NOTE: Installing MobileDevice requires a PC restart in order for the change to take effect.
Extract DLLs from iTunes
32-Bit
- Download the Windows iTunes installer.
- Extract the iTunes installer with a tool such as 7-zip.
- Locate and install the following MSI:
- AppleMobileDeviceSupport.msi
64-Bit
- Download the Windows iTunes installer.
- Extract the iTunes installer with a tool such as 7-zip
- Locate and install the following MSI:
- AppleMobileDeviceSupport64.msi
To silently install the MSI, install with the following command. When installing the 32-bit file version, modify the .msi file name appropriately.
msiexec /i AppleMobileDeviceSupport64.msi INSTALL_DRIVERS=1
Update MobileDevice
New versions of iOS may require new versions of MobileDevice for updating or restoring devices. See the chart at the top of this page for versions.
However, Apple doesn’t distribute a standalone package for updating MobileDevice.
Windows
- iTunes: Download the latest iTunes using the links at the top of this page, and extract the DLLs again, using the process described above. Distribute the new DLLs using your software distribution method of choice.
Mac
For Macs, there are two ways to update Apple MobileDevice:
- The latest Xcode MobileDevice package
- Over the air
To update via downloading the latest Xcode:
- Download the latest Xcode and explore the app bundle to locate the latest package to update Apple MobileDevice for Mac. It is in Xcode.app/Content/Resources/Packages. The name is MobileDevice.pkg.
- Extract the Xcode.xip file.
- Right-click on the Xcode.app and select Show package contents.
- Locate the file Xcode.app/Contents/Resources/Packages/MobileDevice.pkg.
- Distribute that pkg file to Macs requiring the update.
- Run the MobileDevice.pkg to get the latest MobileDevice from Xcode.
- Close and reopen the launchpad to see the latest version of Apple MobileDevice.
To update over the air:
- Over the air, update one iOS device to the latest iOS version. This can be a personal device or a corporate device.
- Exit the GroundControl Launchpad app.
- Plug in the updated iOS device to your Mac. The Mac should prompt you to update your MobileDevice software.
- Click Install, which begins an update mechanism for MobileDevice.
- Disconnect your device.
- Resume using the Launchpad app.
Unfortunately, this process cannot be automated across many Macs.
Troubleshooting MobileDevice
If your PC is having issues recognizing devices or the Launchpad will not start up, try the following:
- Uninstall all Apple support components from Programs & Features, and iTunes, if installed.
- Reinstall MobileDevice using the instructions above.
- There is a known issue on Windows that may cause devices not to appear as connected on Windows. See this support article for additional information.